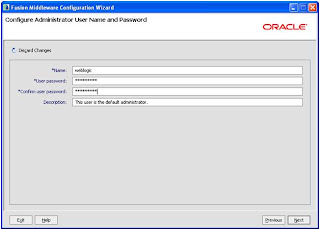Oracle UCM is a content server that store and manage several different types of contents (Web pages, PDF, Images, Videos etc).
Oracle IBR is a conversion server that manages file conversions for electronic assets such as documents, digital images, and motion videos. It also provides thumbnail functionality for documents and images and storyboarding for videos. You can use Oracle IBR to convert content items stored in Oracle Content Server.
Pre-requisites
- Oracle Database 10g (10.2.0.4 or later) OR 11G (11.1.0.7.0 or later) (Required before RCU Schema Creation)
- Oracle Weblogic 11G R1 (Required before ECM Installation)
Installation Roadmap
Oracle UCM and IBR runs on Oracle Weblogic Server 11G. It is advisable that Oracle UCM and IBR must be installed in the same domain (i.e. WebCenter domain) so that domain related configurations can be utilized.
Installation of UCM and IBR consists of following steps:-
1. Creation of UCM Schema
2. Installation of Oracle ECM
3. Creation of UCM and IBR Domain
4. Configuration of UCM
5. Configuration of IBR
Creation of UCM Schema
Run RCU to create the necessary install specific tables / schemas . This will create the schema with which UCM will be connected to DB. Follow the following steps as mentioned in the form of screens.
In above screen, you can select existing prefix, if you have created schema for WebCenter or SOA or enter a new prefix.
Enter a password for UCM_OCS Schema.
Installation of Oracle ECM
Install ECM 11G release 1 binaries in the respective Weblogic Middleware Home Directory. This will copy all the binaries to the location specified from where the installer picks up to deploy. Follow the following steps:-
Enter the patch of Weblogic Middleware home directory path you Weblogic created at the time of installation.
During installation, it require path of disk2. Give path disk2/stage folder.
Creation of UCM & IBR Domain
This step will create a new domain where UCM and IBR applications and required files/libraries will be deployed. Follow the following steps:-
Click the schema and enter Service, Host name, port, Schema owner (UCM_OCS) and schema password. Enter schema password that you entered at the time of UCM schema step of RCU.
Make sure you see message “Test Successful”.
Configuration wizard will create following items:-
- New domain (ucm_domain)
- AdminServer running on port 7001
- UCM_Server running on port 16200
- IBR_Server running on port 16250
Configuration of Oracle UCM
- Start Admin server to have the new deployments initialized.
- Start the UCM Managed Server (UCM_Server) using command prompt. Might be you will face JRF and other libraries and classes loading issues. Its better to use command prompt first time using DOMAIN_HOME\bin\startManagedServer.cmd UCM_server.
- To test a newly set up Oracle UCM instance, by accessing Oracle Content Server:
Login with admin user and password that you given at the time of Domain creation.
Perform the following steps for onetime Configuration of Content Server.
Change the Server Instance Name(OracleUCMServer) & Server Instance Label (Oracle UCM Server).
Once you completed post-install configuration, a new Menu with name “Oracle Content Server” will be created as shown in following screen:-
Restart the UCM_Server managed Server. Now, you have successfully installed and configured UCM.
Configuration of Oracle IBR
- Start the IBR Managed Server (i.e. IBR_server) using command prompt. Might be you will face JRF and other libraries and classes loading issues. Its better to use command prompt first time using DOMAIN_HOME\bin\startManagedServer.cmd IBR_server.
- To test a newly set up Oracle IBR instance:-
Login with admin user and password that you given at the time of Domain creation
Perform the following steps for onetime Configuration of IBR Server.
Change the Server Instance Name(IBRServer16250) & Server Instance Label (Oracle IBR Server).
Once you completed post-install configuration, a new Menu with name “Oracle Inbound Refinery” will be created as shown in following screen:-
Restart the IBR_server manage server instance. Restart the UCM_server manage server instance.
Now, IBR can convert files to TIFF web-viewable files and JPEG image thumbnails. Other supported conversion types like PDF conversions, HTM conversion, Image/video asset conversions etc are installed but they are disabled, you can enable these types as well. For detail, how to enable other types, see http://download.oracle.com/docs/cd/E17904_01/doc.1111/e14495/configibr.htm#CIAFADFJ
To send jobs for conversion to Oracle IBR from Content Server, perform following steps:-
- Creation of Outgoing Provider: Follow steps as mentioned in http://download.oracle.com/docs/cd/E17904_01/doc.1111/e14495/configibr.htm#CIAGFDHJ
- Enabling IBR components on Oracle Content Server instance that use IBR for document conversion. (By default it is enabled) . Enable it using following steps mentioned in installation guide:- http://download.oracle.com/docs/cd/E17904_01/doc.1111/e14495/configibr.htm#CIAFGGFG
- Selecting File Formats to be converted by IBR: Use steps mentioned in http://download.oracle.com/docs/cd/E17904_01/doc.1111/e14495/configibr.htm#CIAEFBAE
In next post, I will explain how to integrate and configure UCM and IBR for Oracle WebCenter 11G.